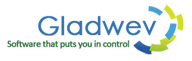Valuable Guidelines for Switching From Mac Outlook 2011 to Windows Outlook 2016
You stayed with Mac/Outlook 2011 for years and years and loved it. It became part of your identity. Your fingers deftly slided through the keyboard without an effort, and you sent an email in a matter of seconds. Your friend watching you, all he could say – “how did you do that”.
It's a result of years of use and experience, so much that working through the interface becomes second nature. Becomes muscle memory. There were also some issues, sure, but in spite of them, you got damn comfortable with your Mac Outlook as your primary client for dealing with all-email related-things.
Now, it's time to switch to Windows. And you are excited and as well as anxious.
I am sure the reasons for deciding to switch from Mac Outlook to Windows Outlook 2016 were smart and reasonable. And I can assure you that you are going to love this new platform and the new client as Outlook for Windows. Once you get everything done, that is.
That includes choosing Outlook as part of Office suite or Office 365, Setting Up Windows Outlook, transfer of emails, contacts, calendar entries, and other items from Outlook 2011 to Windows Outlook. It also includes getting comfortable with the environment of Windows.
Sounds a bit daunting? Like its something those IT guys from your office does inside those secret server rooms, with big computers and wires dangling, and where you are not allowed? You are in the wrong here, I am afraid. It's easy. It's doable by non-experienced basic users. It's no big deal.
Begin by –
- Taking a deep breath
- And then continue reading
What follows are the important and valuable guidelines and instructions to make the transition smooth, quick, and easy. Written as lucidly and plainly as possible, you'd have no problem understanding the guidelines and following the steps.
To quickly summarize, this article is primarily about –
- Getting started with Windows Outlook (choosing Outlook and setting up your account)
- Converting data from Mac Outlook to Windows Outlook, through the tools that allows converting Olm to Pst files
- Making sure the conversion is as smooth as possible
By the end of it, you'd be sitting with your Windows PC and Outlook opened, casually reading your mails (all completely imported from Mac Outlook) comfortably with a relaxed grin on your face.
1. Getting Started With Windows Outlook
1a) – Choosing Windows Outlook and Office
How do you get Windows Outlook? Where do you download it, what is its cost, and what's the deal with Office 365? Let's answer these questions in as brief as possible.
First of all, Microsoft's Office 365 has been a truly impressive service that garnered a huge list of positive reviews. Some have criticized the way it lets users manage their subscriptions and products. I, for one, is a huge fan of Office 365 (I have 'Home' edition) and really love everything that it has to offer.
------
Side Box -What's the deal with Office 365? → Office 365 is a brand name for groups of Software products and subscriptions for software by Microsoft. There are several types of services that one can choose, such as home, personal, University, Home & Student, etc. These subscriptions are generally for an year or on monthly basis. One of the major difference between office 365 and Office's older variations is that, it comes as a whole package with apps like Word, Onenote, Excel, etc. and users can't selectively install the apps of their choice. They have to install the whole package that comes with their subscription. Another important distinction to make with Office and Office 365 is that Office 365 is always up to date. It's automatically being upgraded all the time. Office 365 needs to be renewed after the subscription period is over (generally an year).
------
Getting back to how you can install it in your Windows, there are few options. And, I am assuming that you were using Outlook 2011 in Mac, and not any of the Office 365 software that includes 2016 Office apps.
-
Office Suite – You can download the Office Suite 2016 (not office 365) to install Outlook (and other Office apps) to 1 PC. There are three Office suites to choose from – Home & Business, Home & Student, and Professional 2016.
Do not choose this option if you already have office 365 subscription. -
Office 365 – There are Office 365 subscriptions that you can buy/download that will give you the freedom to install Office on Windows and Mac, both.
The most popular is 'Office 365 Home'. You will get to install Office on 5 Windows or Macs, 5 tablets, and 5 phones. It is for an year subscription (or you can pay monthly) and gives almost all popular Office apps and services (like 1 TB cloud storage, Skype minutes, tech support, etc.).
Visit this page for the complete information on all Office 365 choices.
1b) – Setting Up Windows Outlook and Adding Your Account
So we are half way there. Now you have chosen your Outlook or Office depending on your needs. And hopefully have installed it in your Windows PC. What's remaining is to set up or add your email account in Windows Outlook.
It's simple, really. Follow the steps below to add your account to Windows Outlook –
- For the first time, account wizard will open automatically. If it doesn't, go to “File”. On the email accounts page, choose 'next' → 'add account'.
- On the next screen, enter your name, email address, and password and click 'next'. If you receive an error, follow the steps below.
- Choose 'manual setup' or additional server types. And click 'next'.
- This time, fill in your name, Email address, user name, password, incoming mail server, Outgoing mail server, and account type.
There can be few setbacks while following the above steps. This process of adding your email account depends on a lot on your email provider and ISPs. So contact them and your administrator if there are any problems while adding your account. In addition, you can also go to this page for further help.
After you have successfully added your email account, you can sync your emails and other items from the account servers. In most cases, it may happen automatically depending on the default settings.
However, if you need to transfer the data stored offline (and not in servers) in Mac Outlook, you are going to have to do a bit more than simply syncing it. The next section is all about data transfer and email migration in regards to Mac Outlook to Windows Outlook.
2. Transferring Data from Outlook 2011 to Windows Outlook
We have made a lot of progress. From choosing Outlook for Windows version to installing it and to adding the email account to it. Now we are on to something a bit complicated but also the most important part of your journey – Transferring emails, contacts, calendar items, and whatever information was stored in Mac Outlook 2011 to Windows Outlook. This is most effectively done by converting Olm to Pst files, but we are jumping ahead of ourselves. First, a small introduction to email migration.
2a) – Introduction
Email migration simply means that the emails and other related data stored in the previous email client (Outlook 2011) needs to be transferred to new email client (Outlook for Windows). This is not as easy as it may sound.
First, there is automatic Syncing through the servers of the email account (As already stated above). It may also happen automatically when you add the email account to Windows Outlook. Any data that is not associated with this account won't get synced. This can hardly be called any “data migration”.
Secondly, there are two kinds/methods for email migration. Both are in regards to the data stored offline. Most of the times within the identity database folder. Offline is the keyword here; which means the data is not associated with any email account (IMAP, POP, etc.) and is not inside any servers. It's just stored in your Mac Local disk.
From here onwards, whenever I talk about data, it'd always be offline data stored in Mac Outlook database.
For these kinds of data, these two methods of email migration can be employed –
- Manual Conversion – Users manually converting the emails from Outlook 2013 to Outlook for Windows using IMAP folder and sync feature (explained below).
- Converting Olm to Pst using a Software – Exporting data to Olm files, converting Olm to Pst files, and importing Pst files to Windows Outlook. The conversion of Olm to Pst files is done through a third party software support, conveniently called Olm to Pst Converters.
2b) – Manual Conversion
If you don't have a large database, you might be able to get through your data migration without needing any software. However, I should warn you that this is a bit tricky, only suitable for experienced users and experts. Not to mention that it is long and might end up with incomplete migration of data. In addition, it also requires internet connection and you should be willing to download and upload the same amount of data that you want to transfer to Windows Outlook. Specially for users who have a big database. So proceed with caution.
Here are the steps you need to take –
- Set up a new dummy IMAP account. Use Gmail for that.
- To enable IMAP, login to the account, go to settings, go to 'forward and POP/IMAP' label, and enable IMAP. Save the settings
Add this account to your Mac Outlook and Windows Outlook. How to add an email account to Windows Outlook is explained above in section 1-b. For Mac Outlook, the procedure is almost similar.
- Go to 'Tools' → Accounts → E-mail
- Fill in the details of the dummy account
- Click 'Add account'.
Now, it's time to sync your Mac Outlook data to this new IMAP account. To do that, simply drag the emails to the IMAP folder. Depending on the number and size of emails and your internet connection speed, it will take some time to upload to account's servers.
Next, it's time to move/sync emails from server to Windows Outlook. (Hopefully, you have already added the IMAP account to Windows Outlook). To do that, launch Outlook for Windows; you can see the IMAP folder. Now drag this IMAP folder to your normal account in Outlook for Windows. This will start download the emails (from your dummy IMAP account's servers) to Outlook for Windows.
And, presto! All your emails have been successfully transferred from Mac Outlook to Windows Outlook. However, as you can see, it is very long, time consuming, a bit confusing, and most of all, requires a lot of bandwidth. But the worse is, that it doesn't perform the migration fully and accurately. You can expect to find many data irregularities, such as loss of attachments, empty inbox, and unreadable text, broken images, etc.
I would always recommend to avoid this manual migration method, and instead opt for a software program that makes it easier, quicker, and more effective.
2c) – Convert Olm to Pst Files
This method requires installing a third party software, or better called Olm to Pst Converters. These converters convert your Mac Olm files to Pst files with accuracy and speed. However, not all converters are effective, or even safe to use. You should know well before downloading and installing any Olm to Pst converter.
If you can't afford to know all about the reliability and trustworthiness of these tools, here's one that I have always used and can personally vouch for it. It's called “Olm to Pst Converter Pro”. It's developed by a reputed company known as Gladwev Software.
Here's how you move your emails using “Olm to Pst Converter Pro” –
- First, export data from Mac Outlook to Olm files. Go to 'file' → export → outlook for mac data file → Choose the location to save the file and click next.
- Download the free trial version of “Olm to Pst Converter Pro” here. Launch it and load the Olm file from the step 1.
- The tool will show the folders inside Olm file. Choose the folders you want to convert and click “Start”.
- There are other features as well, like splitting pst files, merging data, etc. They all are very intuitive and you can decide what to do with them as you use the tool yourself.
- Sit back while the tool converts the data. Depending on the size, it will take few minutes. Once done, it will show the confirmation dialog box.
- Now, import this converted Pst file to Windows Outlook, and Presto! The emails has been converted and transferred from Mac to Windows Outlook.
The good thing about this tool is that it does so without any setbacks and concerns that the manual migration fails to do so. It converts everything with precision, it does so with extremely less amount of time, it's easy to do, it practically takes only 5 steps, and no internet connection is required. And most importantly, it's safe.
3. Windows Outlook – Much Better Than Mac's
Even if you were using Outlook 2016 (latest version) and not 2011 in your Mac, you'd still find Outlook 2016 for Windows a bit different, and much better for that matter. Mac Outlook misses a lot of feature as compared to windows Outlook, and that's the main reason you are going to get a lot more out on with this one, and enjoy it.
For instance –
- Mac Outlook doesn't support creation of tables
- Mac Outlook doesn't support read receipts
- Mac Outlook doesn't support voting buttons
- Mac Outlook doesn't support message recall
- Mac Outlook doesn't Synchronize Calendar, Mail, Tasks, Notes, Categories, and Contacts with Microsoft accounts (Outlook.com)
Enjoy your Windows Outlook
I hope you enjoy your Windows Outlook as your new email client. It can be a bit difficult to use a different service after years of using another one. But, it is also rewarding. Here is a helpful page listing the keyboard shortcuts for added productivity while using Windows Outlook.
There is going to be a little bit of trouble going ahead with the change that comes while switching from Mac to Windows. But over time, your fingers will smoothly slide through the keyboard with the same level of artistry like it does with Mac right now.