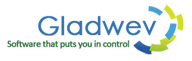Solution for the – “Identity Could Not Be Open With This Version of Outlook” Error
Sometimes users get the error message while trying to open Mac Outlook 2011 “Identity could not be open with version of Outlook”. It's relatively unknown why or what causes this issue exactly, but if you are facing it, here's what you can do to solve it.
Section 1
First of all, update your Mac Outlook. Probably, you won't have an issue after updating.
Section 2
If the problem persists, try the following –
1. Quit all Office applications. For active applications, force quit them. You can bring up “Force Quit” window from Apple menu or press command – option – esc
2. Remove your Outlook preferences. On the 'Go' menu, click 'Home'. Open Library → Preferences.
3. Drag the files with .plist extension to desktop.
4. Open Outlook. If the error message is gone, proceed to step 4. If not, proceed to next section.
4. Isolate the file – First, quit Outlook. Move one of the .plist files back to the original location, and open Outlook again. If the error messages comes back, the issue is with the .plist file. If the error message doesn't come back, repeat the steps until you isolate the file that's causing the issue. Delete that file.
Section 3
If the problem still persists, it's time to try the almost same above steps but with a slight change.
1. Quit all applications, using the same force quit method.
2. On the 'Go' menu, click 'Home'. Open 'Library' → Preferences → 'Microsoft', and then open 'Office 2011'. (Note – In case of SP2, open 'Application support', instead of 'Preferences'.
3. Drag the files “Outlook Preferences” and “OfficeSync Prefs” to the desktop.
4. Open Outlook. If the issues is resolved and no error message appears, proceed to step 5. If not, proceed to section 5.
5. Repeat the step 4 in the above section (Isolate the file) for “Outlook Preferences” and “OfficeSync Prefs”. Once isolated the file that's causing the issue, delete it.
Section 4
1. Open 'Go' menu, and click 'Home'.
2. Open 'Documents' → 'Microsoft User Data' and drag the identities to the desktop.
3. Open Outlook. If the issue is resolved, you have a problem with your Outlook identity database, and you probably have to rebuild them.
Move to Windows Outlook by converting Olm to Pst
Mac Outlook has this issue where it gets corrupted too often. If you professionally deal with emails on a regular basis, it may not be a stretch to switch from Mac to Windows. The frequent corruption of Outlook identity databases can be frustrating and highly non-productive.
If you do indeed decided to move to Windows Outlook, all you have to do is convert the Mac Olm files to Windows Pst files. Simply export the data to archived Olm format, use a file converter to convert it to Pst files, and then import Pst files back to Windows Outlook.
To convert Olm to Pst, you can use “Olm to Pst Converter Pro”, an easy to use but highly effective software solution with advanced features. Download it's free trial version with the links given below.